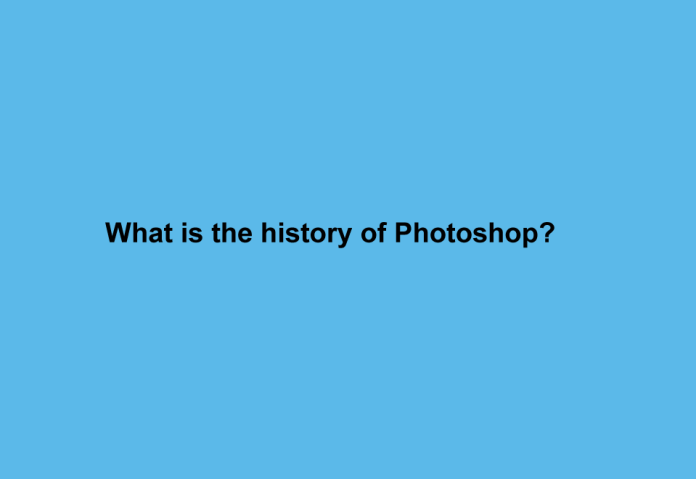Adobe Photoshop(history of Photoshop) , a powerful and widely used graphics editing software, has a rich history that dates back to the late 1980s. Here’s an overview of its evolution:
Beginnings (Late 1980s): The development of Photoshop began in 1987 when Thomas Knoll, a PhD student at the University of Michigan, wrote a program called Display to showcase grayscale images on a monochrome display. His brother, John Knoll, who was working at Industrial Light & Magic (ILM), suggested incorporating tools to manipulate images. Together, they developed the precursor to Photoshop called “ImagePro.”
Adobe Acquisition (1988): In 1988, the Knoll brothers caught the attention of Adobe Systems, and the software was renamed Photoshop. The first version, Photoshop 1.0, was released for Macintosh in 1988.
Early Features and Success (1990s): Adobe continued to improve Photoshop, adding essential features such as layers in Photoshop 3.0 (1994) and the Healing Brush in Photoshop 7.0 (2002). The software gained popularity among graphic designers, photographers, and artists.

Photoshop’s Dominance (2000s): Throughout the 2000s, Photoshop became the industry standard for image editing. It played a crucial role in the digital revolution, as more industries adopted digital processes over traditional methods. The Creative Suite, which bundled various Adobe applications, including Photoshop, further solidified its position.
Creative Cloud Era (2013): In 2013, Adobe transitioned from selling perpetual licenses for its software to a subscription-based model known as Adobe Creative Cloud. Photoshop CC (Creative Cloud) marked a shift to continuous updates and improvements.
Continuous Updates and New Features: Adobe continued to enhance Photoshop with regular updates, introducing features such as Content-Aware Fill, the Perspective Warp tool, and improved 3D capabilities. The software evolved to meet the changing needs of its diverse user base.
Mobile and Cloud Integration: Adobe expanded Photoshop’s reach with mobile apps like Photoshop Express and Adobe Photoshop Mix. Users could now edit images on the go and sync their work through Adobe Creative Cloud.
Recent Developments: In more recent years, Adobe has focused on enhancing Photoshop’s AI capabilities, such as the introduction of Adobe Sensei, an artificial intelligence and machine learning framework. This has led to features like the Sky Replacement tool, which uses AI to automatically replace the sky in photos.
Over its history, Photoshop has become synonymous with photo editing and graphic design. Its influence extends across various creative industries, from photography and advertising to web design and film production.
How do you undo deleting history in Photoshop?
In Adobe Photoshop, if you have accidentally deleted your history or performed an action that you want to undo, there might be limited options to recover it. Here are some potential solutions:
Step Backward (Ctrl + Alt + Z or Command + Option + Z on Mac):
Photoshop allows you to step backward through your history using the “Step Backward” command. Pressing Ctrl + Alt + Z (Windows) or Command + Option + Z (Mac) will undo the last action. You can use this shortcut multiple times to step back through your history.
History Panel:
Open the History panel by going to Window > History.
In the History panel, you can click on a state in the list to revert your document to that point in the history. However, keep in mind that if you’ve cleared the history, you won’t be able to retrieve actions that occurred before that point.
Recovery Options:
If you have enabled the “Automatically Save Recovery Information Every” option in Photoshop’s preferences, there might be an auto-recovery file available. Go to Edit > Preferences > File Handling (Windows) or Photoshop > Preferences > File Handling (Mac) to check your settings. If an auto-recovery file is available, Photoshop may prompt you to recover it when you restart the program after a crash or unexpected closure.
File Versioning:
If you’re using Adobe Creative Cloud and have versioning enabled, you might be able to retrieve an older version of your file. Open the Creative Cloud app, go to the “Files” tab, find your file, and click on the ellipsis (…) to see if there are previous versions.
Backup Files:
If you have manually saved backup copies of your file at various points, you can open these older versions to recover your work.
Unfortunately, if you’ve explicitly cleared the history and haven’t saved your file at various stages or used any of the recovery options mentioned above, it might be challenging to retrieve the specific history steps that were deleted. Always make sure to save your work regularly and consider using versioning or backup strategies to avoid data loss.
Why does Photoshop only undo once?
In Adobe Photoshop, the ability to undo multiple steps depends on the software’s history state settings. By default, Photoshop is configured to allow multiple undos, and you can use the “Step Backward” command (Ctrl + Alt + Z on Windows or Command + Option + Z on Mac) to undo multiple steps. However, there are some factors that might limit the number of undo steps:
History States Limit:
Photoshop has a limit on the number of history states it can retain. History states are the steps recorded in the History panel that allow you to step backward through your actions. You can adjust the number of history states in the Preferences:
Go to Edit > Preferences > Performance (Windows) or Photoshop > Preferences > Performance (Mac).
Look for the “History & Cache” section.
Adjust the “History States” slider to increase or decrease the number of available undo steps.
Keep in mind that a higher number of history states will consume more RAM.
RAM Limitations:
The amount of RAM available on your computer can also affect the number of undo steps. If your computer’s RAM is limited, Photoshop may not be able to store a large number of history states.
Document Complexity:
The complexity of your Photoshop document, including the number of layers, effects, and high-resolution images, can impact the number of available undo steps. More complex documents may require more RAM to store history states.
System Performance:
If your computer is running low on resources or experiencing performance issues, Photoshop may reduce the number of available undo steps to conserve resources.
To ensure you have more undo steps available, you can increase the number of history states in the Preferences. However, keep in mind that setting a very high number of history states may consume a significant amount of RAM and affect Photoshop’s performance, especially on computers with limited resources. It’s a balance between having enough undo steps and maintaining smooth performance based on your computer’s capabilities.
Can I undo history in Photoshop?
In Adobe Photoshop, you can use the “Undo” command to revert the last action you performed. The keyboard shortcut for undoing is:
Windows: Ctrl + Z
Mac: Command + Z
You can press this shortcut repeatedly to step back through multiple actions, undoing each one in the order it was performed. If you’ve gone back too far or want to redo an action after undoing, you can use the “Redo” command:
Windows: Ctrl + Shift + Z
Mac: Command + Shift + Z
Additionally, the “Step Backward” command allows you to step back through the history states in the History panel. The keyboard shortcut is:
Windows: Ctrl + Alt + Z
Mac: Command + Option + Z
This command lets you undo multiple steps at once, moving back through the recorded history states in reverse order.
If you’re looking to view and navigate through your entire history, you can open the History panel by going to:
Windows: Window > History
Mac: Window > History
In the History panel, you can click on different history states to revert your document to a specific point in time. Keep in mind that the number of history states available is determined by your Photoshop preferences (Edit > Preferences > Performance on Windows or Photoshop > Preferences > Performance on Mac). Adjusting the “History States” setting allows you to control how many steps are recorded in your history panel.
How far back can you undo in Photoshop?
The number of steps you can undo in Adobe Photoshop is determined by the “History States” setting in the program preferences. Each action or change you make in Photoshop consumes one history state. If you reach the maximum number of history states, you won’t be able to undo any more steps.
To check or modify the “History States” setting:
Windows: Go to Edit > Preferences > Performance.
Mac: Go to Photoshop > Preferences > Performance.
Look for the “History & Cache” section.
Adjust the “History States” slider to increase or decrease the number of available undo steps.
The default setting for “History States” is usually set to 20, but you can increase it to have more undo steps available. However, keep in mind that setting a very high number of history states can consume a significant amount of RAM, potentially impacting Photoshop’s performance, especially on computers with limited resources.
In addition to using the standard undo (Ctrl + Z or Command + Z) to go back one step at a time, you can use the “Step Backward” command (Ctrl + Alt + Z or Command + Option + Z) to step back through multiple history states in one action. The number of steps you can go back depends on the number of history states you have set.
Remember to save your work regularly, and consider using versions or saving incremental copies of your file for important milestones to avoid potential loss of data.
How do I change my Photoshop history?
In Adobe Photoshop, you can manage your history states by adjusting the “History States” setting in the program preferences. This setting determines the number of steps you can undo and redo in your editing session. Here’s how you can change your Photoshop history states:
Windows: Go to Edit > Preferences > Performance.
Mac: Go to Photoshop > Preferences > Performance.
Look for the “History & Cache” section in the Preferences dialog box.
Find the “History States” option, which is a slider.
Adjust the slider to set the desired number of history states. Moving it to the right increases the number of available undo steps, and moving it to the left decreases them.
Click “OK” to apply the changes.
Keep in mind that a higher number of history states will consume more Random Access Memory (RAM), potentially impacting Photoshop’s performance. If your computer has limited resources, you may need to find a balance between having enough undo steps and maintaining optimal performance.
After adjusting the history states, you can use the “Undo” command (Ctrl + Z or Command + Z) or the “Step Backward” command (Ctrl + Alt + Z or Command + Option + Z) to navigate through your history.
It’s essential to be mindful of your history states, especially when working on large or complex projects. Regularly saving your work and creating backup copies can help safeguard against potential data loss or the inability to undo specific actions.
Can you buy Photoshop permanently?
As of my last knowledge update in January 2022, Adobe has transitioned to a subscription-based model for its Creative Cloud software, including Adobe Photoshop. This means that, by default, users subscribe to the Adobe Creative Cloud service and pay a monthly or annual fee to access and use Adobe Photoshop and other Adobe applications.
As of that time, Adobe had discontinued the option to purchase perpetual licenses for its software, meaning you couldn’t buy a one-time license for Photoshop or other Adobe applications. Instead, Adobe Creative Cloud subscribers receive regular updates, access to new features, and cloud storage.
Who first used Photoshop?
Photoshop, in its early development, was created by Thomas Knoll, a PhD student at the University of Michigan, along with the assistance and input of his brother, John Knoll. Thomas Knoll began working on the precursor to Photoshop, initially called “Display,” in 1987 as part of his efforts to develop a program for displaying grayscale images on a monochrome display.
The story goes that Thomas showed the program to his brother John, who was working at Industrial Light & Magic (ILM) at the time. John recognized the potential of the software for image editing and encouraged Thomas to turn it into a full-fledged graphics editing tool. Together, they continued developing and refining the software.
In 1988, Adobe Systems, a prominent software company, acquired the license to distribute the software, and it was subsequently rebranded as Adobe Photoshop. The first version of Photoshop, Photoshop 1.0, was officially released in 1989 for the Apple Macintosh.
So, while Thomas Knoll is credited with creating the early versions of the software, the collaboration with his brother John and the subsequent partnership with Adobe were crucial factors in the evolution of Photoshop into the widely used and influential graphics editing tool it is today.
Who created the first Photoshop?
The first version of Photoshop was created by Thomas Knoll. Thomas, a PhD student at the University of Michigan, started working on the precursor to Photoshop in 1987. Initially called “Display,” the program was intended for displaying grayscale images on a monochrome display.
Thomas Knoll’s brother, John Knoll, who was working at Industrial Light & Magic (ILM) at the time, recognized the potential of the software for image editing. John encouraged Thomas to expand the program’s capabilities, turning it into a more comprehensive graphics editing tool. The brothers collaborated on the development, and in 1988, they sold the distribution license to Adobe Systems.
After acquiring the license, Adobe rebranded the software as Adobe Photoshop, and the first version, Photoshop 1.0, was officially released in 1989 for the Apple Macintosh. The collaboration between Thomas Knoll and Adobe played a crucial role in shaping Photoshop into the powerful and widely used graphics editing software it is today.