Changing the brush shape depends on the software or application you are using. Different graphic design, photo editing, or drawing software may have slightly different methods. I’ll provide general instructions for some popular applications:
Adobe Photoshop:
Open the brush settings by pressing the ‘F5’ key or go to ‘Window’ > ‘Brush’ to open the Brush panel.
In the Brush panel, you can adjust various settings, including brush shape. Click on ‘Brush Tip Shape’ to modify the shape dynamics, spacing, angle, and roundness of the brush.
Adobe Illustrator:
Select the Brush tool (B).
In the control panel at the top, you can adjust the brush options, such as size and shape. Click on the brush thumbnail to open the Brush Options dialog, where you can further customize the brush shape.
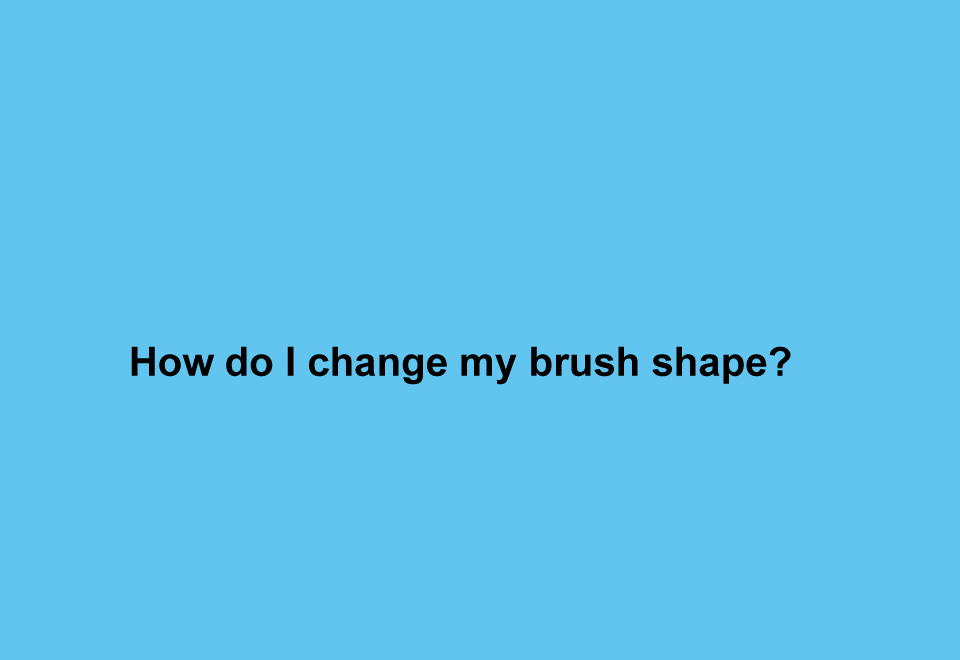
Procreate (iPad app):
Tap the brush icon to open the brush library.
Select the brush you want to modify.
Tap the brush settings (wrench icon) and adjust the various settings, including the shape, size, and dynamics of the brush.
Corel Painter:
Open the Brush Selector panel.
Click on the brush you want to modify, then go to the ‘Property Bar’ at the top. Here, you can adjust various brush settings, including the shape, size, and angle.
Krita:
Open the Brush Presets Docker.
Select the brush you want to modify.
In the toolbar, you can adjust the brush settings, including shape, size, and dynamics.
Clip Studio Paint:
Open the Sub Tool Detail window.
In the Brush shape section, you can adjust various settings for the brush, including shape, size, angle, and density.
How do I randomize a pattern in Photoshop?
To randomize a pattern in Photoshop, you can use the “Noise” filter along with blending modes or other adjustments. Here are step-by-step instructions:
Create a New Document:
Open Photoshop and create a new document or open the image where you want to apply the randomized pattern.
Add a Pattern:
Create a new layer by clicking on the “New Layer” icon at the bottom of the Layers panel.
Select the “Paint Bucket” tool (G) or press Shift + B until you have it selected.
In the options bar at the top, choose the pattern fill option and select the pattern you want to randomize.
Apply the Noise Filter:
With the pattern layer selected, go to “Filter” in the top menu.
Choose “Noise” and then “Add Noise.”
Adjust the Amount slider to control the intensity of the randomization. Higher values result in more noise.
Blend Modes (Optional):
Experiment with different blend modes to enhance the randomized effect. You can find blend modes in the Layers panel.
Try overlay modes like “Overlay,” “Soft Light,” or “Multiply” to see which one complements your design.
Adjust Opacity (Optional):
You can also adjust the opacity of the pattern layer to control the overall intensity of the effect.
Masking (Optional):
If you want to apply the randomization to specific areas, you can add a mask to the pattern layer and use a soft brush to mask out parts of the pattern.
Final Adjustments (Optional):
Depending on your preferences, you can make additional adjustments. For instance, you might want to add a Levels or Curves adjustment layer to fine-tune the contrast.
Finishing Touches:
Once you’re satisfied with the randomized pattern, you can merge the layers (if needed) or save your image.
What is the Brush tool?
Here are some key features and functions of the Brush tool:
Stroke Variety: The Brush tool provides different types of strokes, including solid lines, gradients, and textured strokes.
Brush Settings: Users can customize the appearance of the brush stroke by adjusting settings such as size, hardness, opacity, flow, and spacing. These settings can be fine-tuned to achieve different artistic effects.
Brush Shapes: Depending on the software, the Brush tool often allows users to choose from a variety of brush shapes, such as round, square, or custom shapes. Artists and designers can also create and import their own brush presets.
Pressure Sensitivity: Many digital art applications support pressure-sensitive tablets and styluses. With pressure sensitivity, the brush stroke’s thickness or opacity can vary based on the pressure applied to the tablet.
Blend Modes: The Brush tool often supports different blend modes, allowing users to control how the brush interacts with existing colors and pixels on the canvas.
Eraser Function: In addition to applying strokes, the Brush tool can often be used as an eraser to remove parts of an image or painting.
Texture and Pattern Brushes: Some software allows users to apply textured or patterned brushes, adding additional visual interest to the strokes.
What is brush spacing in Photoshop?
In Photoshop, brush spacing refers to the distance between the instances of the brush tip as it paints a stroke. It determines how closely or sparsely the brush marks appear along the path of your stroke. Understanding and adjusting the brush spacing can have an impact on the overall look and feel of your digital painting or drawing.
Here’s how you can adjust the brush spacing in Photoshop:
Select the Brush Tool:
Open Photoshop and select the Brush Tool by pressing ‘B’ on your keyboard or by choosing it from the toolbar.
Access Brush Settings:
In the options bar at the top of the screen, you’ll find the Brush Settings. Alternatively, you can open the Brush panel by going to ‘Window’ > ‘Brush’ in the main menu.
Adjust Spacing:
In the Brush Settings or Brush panel, locate the “Spacing” option.
Increase or decrease the spacing value to control how closely or far apart the individual instances of the brush tip appear along the stroke.
A lower spacing value (e.g., 1% or 2%) will create a more continuous and densely packed stroke, while a higher spacing value (e.g., 50% or more) will result in a more scattered and spaced-out stroke.
Test Your Brush Stroke:
After adjusting the spacing, it’s a good idea to test your brush stroke on the canvas to see the effect. You can do this by simply painting a stroke using the Brush Tool.
Adjusting the brush spacing is particularly useful when you’re working with custom brushes, such as textured brushes or brushes that simulate natural media like pencils or charcoal. Fine-tuning the spacing can help you achieve a more realistic or stylized result, depending on your artistic preferences.
Experiment with different spacing values to find the setting that works best for your specific project or desired brush effect.
What is Photoshop brush angle?
In Photoshop, the brush angle refers to the rotation or orientation of the brush tip as you paint or draw on the canvas. It allows you to control the angle at which the brush is applied, influencing the direction of the strokes. Adjusting the brush angle can be useful for creating specific effects or aligning the brush with the contours of your artwork.
Here’s how you can adjust the brush angle in Photoshop:
Select the Brush Tool:
Open Photoshop and select the Brush Tool by pressing ‘B’ on your keyboard or by choosing it from the toolbar.
Access Brush Settings:
In the options bar at the top of the screen, you’ll find the Brush Settings. Alternatively, you can open the Brush panel by going to ‘Window’ > ‘Brush’ in the main menu.
Adjust Brush Angle:
In the Brush Settings or Brush panel, look for the “Angle” option.
Change the angle value to set the rotation of the brush tip. You can enter a specific angle or use the angle slider to rotate the brush interactively.
Adjusting the brush angle allows you to paint at different orientations, which can be especially useful when working on details or trying to follow specific lines or contours in your artwork.
Test Your Brush Stroke:
After adjusting the brush angle, it’s a good idea to test your brush stroke on the canvas to see the effect. You can do this by simply painting a stroke using the Brush Tool.
What are brush presets in Photoshop?
Brush presets in Photoshop are preconfigured settings for the Brush Tool that allow you to quickly and easily switch between different brush styles, shapes, and parameters. Instead of manually adjusting various settings like brush size, opacity, flow, and others each time you want to change your brush, you can save a set of custom settings as a preset.
Here’s how you can work with brush presets in Photoshop:
Select the Brush Tool:
Open Photoshop and select the Brush Tool by pressing ‘B’ on your keyboard or by choosing it from the toolbar.
Access Brush Presets:
In the options bar at the top of the screen, you’ll find the Brush Preset Picker. Click on the brush icon to open the Brush Preset Picker. Alternatively, you can open the Brush panel by going to ‘Window’ > ‘Brush’ in the main menu.
Choose a Brush Preset:
In the Brush Preset Picker, you’ll see a list of available brush presets.
Click on the thumbnail of the preset you want to use. This will load the preset with its saved settings.
Create and Save Brush Presets:
Customize your brush settings, adjusting parameters like size, hardness, opacity, flow, etc.
Once you’ve configured the brush to your liking, click on the “New Brush Preset” icon in the Brush Preset Picker or the Brush panel.
Give your new preset a name and click “OK” to save it.
Manage Brush Presets:
To manage your brush presets, click on the gear icon in the Brush Preset Picker or the Brush panel.
From the menu, you can choose to load additional preset libraries, replace or append the current presets, and organize your presets.
What is opacity jitter in Photoshop?
In Photoshop, opacity jitter refers to the variation in opacity (transparency) applied to the brush strokes as you paint or draw. This feature is commonly used in conjunction with pen pressure or other dynamics to create more natural and dynamic effects in digital art.
Here’s how you can understand and use opacity jitter:
Select the Brush Tool:
Open Photoshop and select the Brush Tool by pressing ‘B’ on your keyboard or by choosing it from the toolbar.
Access Brush Settings:
In the options bar at the top of the screen, you’ll find the Brush Settings. Alternatively, you can open the Brush panel by going to ‘Window’ > ‘Brush’ in the main menu.
Adjust Opacity Jitter:
In the Brush Settings or Brush panel, look for the “Opacity Jitter” option.
Opacity jitter is often controlled by a slider. Moving the slider to the right increases opacity jitter, introducing more variation in transparency as you paint.
Pen Pressure and Other Dynamics:
Opacity jitter can be combined with other dynamics, such as pen pressure (if you’re using a pressure-sensitive tablet or stylus). This allows you to control opacity based on the pressure you apply to the tablet.
For example, if you have both opacity jitter and pen pressure dynamics enabled, a light press may result in a more transparent stroke, while a heavy press may create a more opaque stroke.
Test Your Brush Stroke:
After adjusting opacity jitter, it’s a good idea to test your brush stroke on the canvas to see the effect. You can do this by simply painting a stroke using the Brush Tool.
What is transfer in Photoshop brushes?
In Photoshop, the “Transfer” settings for brushes refer to a group of options that control the transfer of certain characteristics between the stylus (tablet or pen) and the brush strokes. These settings are particularly useful when working with pressure-sensitive tablets or devices. The primary characteristic affected by the Transfer settings is opacity, allowing for more dynamic and natural-looking brushstrokes.
Here are the main Transfer settings in Photoshop brushes:
Opacity Jitter:
Opacity jitter controls the variation in opacity (transparency) of the brush strokes. When opacity jitter is applied, the brush strokes can have a more natural and organic appearance, especially when combined with pen pressure.
Flow Jitter:
Flow jitter is similar to opacity jitter but controls the variation in flow. Flow is the rate at which paint is applied. Jittering the flow can result in varying levels of paint application within a stroke.
Control:
The “Control” dropdown menu lets you specify how the transfer settings are controlled. Options include “Off,” “Pen Pressure,” “Pen Tilt,” and more. Selecting “Pen Pressure” allows you to control opacity and flow based on the pressure applied with your stylus.
Here’s how you can use the Transfer settings:
Select the Brush Tool:
Open Photoshop and select the Brush Tool by pressing ‘B’ on your keyboard or by choosing it from the toolbar.
Access Brush Settings:
In the options bar at the top of the screen, you’ll find the Brush Settings. Alternatively, you can open the Brush panel by going to ‘Window’ > ‘Brush’ in the main menu.
Enable Transfer Settings:
In the Brush Settings or Brush panel, look for the “Transfer” category.
Check the box next to “Transfer” to enable these settings.
Adjust Opacity Jitter and Flow Jitter:
Within the Transfer category, adjust the sliders for Opacity Jitter and Flow Jitter according to your preferences.
Control Method:
Choose a control method from the “Control” dropdown menu. If you have a pressure-sensitive tablet, selecting “Pen Pressure” is common for a more natural brushstroke.
Test Your Brush Stroke:
After adjusting the Transfer settings, test your brush stroke on the canvas to see how the opacity and flow respond to your stylus.
These settings are particularly useful for digital artists who want to simulate traditional media and achieve a more varied and expressive look in their digital paintings or drawings.


