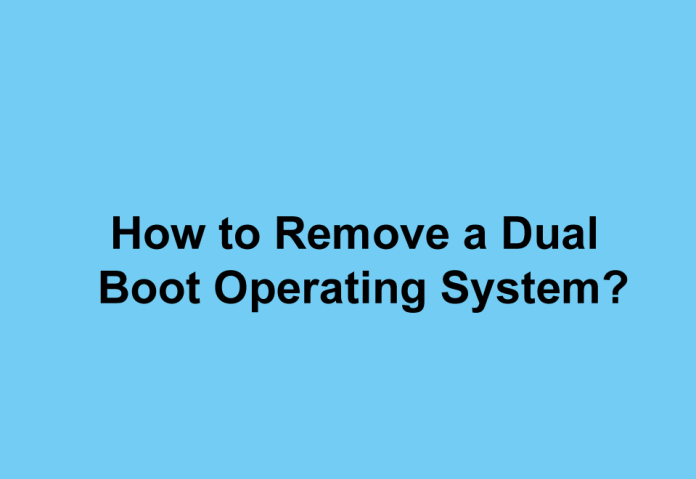A dual boot operating system allows you to run two different operating systems on the same computer, such as Windows and Linux. While this setup can be beneficial for accessing different features and applications, it may have some drawbacks like taking up additional disk space, causing compatibility issues, requiring more maintenance, and increasing data loss risks. If you no longer need or want to use the dual boot operating system, you can remove it from your computer. Here’s how to do it:
Prerequisites
Before proceeding with the removal, ensure you have the following:
Backup: Create a backup of your data and settings from both operating systems to an external storage device or a cloud service.
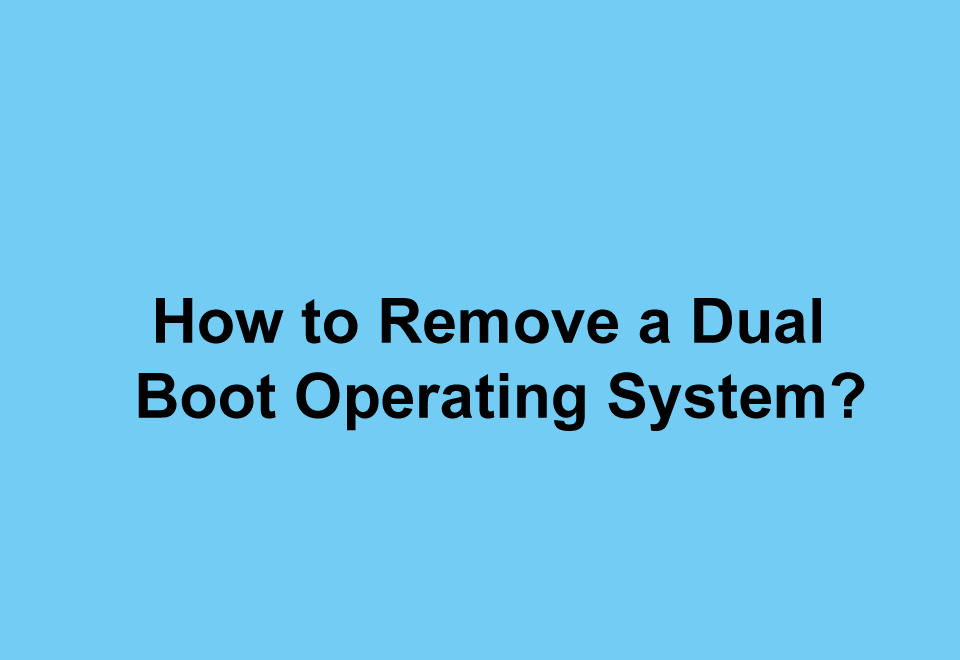
Bootable Media: Prepare a bootable media containing the operating system you want to keep on your computer. This can be a DVD or a USB flash drive. You can create a bootable media using tools like Windows Media Creation Tool or Rufus.
Partition Manager: You’ll need a partition manager to delete, format, or resize the partitions on your hard drive. Tools like Disk Management or GParted can help with this.
Steps to Remove the Dual Boot Operating System
Insert the bootable media with the operating system you wish to keep on your computer and restart it.
When prompted, press any key to boot from the bootable media.
In the setup window of the operating system you want to keep, choose the option to repair or troubleshoot your computer, such as “Repair your computer” in Windows or “Try Ubuntu” in Ubuntu.
In the repair or troubleshoot window, select the option to access the command prompt or terminal, such as “Command Prompt” in Windows or “Terminal” in Ubuntu.
In the command prompt or terminal window, type the following command and press Enter to launch the diskpart tool that allows you to manage the partitions on your hard drive:
diskpart
In the diskpart window, type the following command and press Enter to display the list of disks connected to your computer:
list disk
Identify the disk number that contains the dual boot operating system you want to remove and type the following command, replacing n with the disk number:
select disk n
Type the following command and press Enter to display the list of partitions on the selected disk:
list partition
Identify the partition number that contains the dual boot operating system you want to remove and type the following command, replacing m with the partition number:
select partition m
To delete the partition containing the dual boot operating system, type the following command and press Enter: delete partition override
If there are other partitions containing the dual boot operating system, repeat steps 9 and 10 to delete them.
Optionally, if you wish to add the space from the deleted partition to the partition containing the operating system you want to keep, type the following command and press Enter, replacing n with the desired amount of space in megabytes (MB): extend partition size=n
Type exit and press Enter to exit from diskpart.
Type exit and press Enter to exit from the command prompt or terminal.
Restart your computer and remove the bootable media.
Enjoy the operating system you chose to keep on your computer.
Conclusion
Removing a dual boot operating system from your computer can help you reclaim disk space, enhance system performance, and reduce data clutter. Remember to create a backup of your data and settings before proceeding, and be cautious while managing partitions using the diskpart tool. By following these steps, you can easily and safely remove the dual boot operating system from your computer.