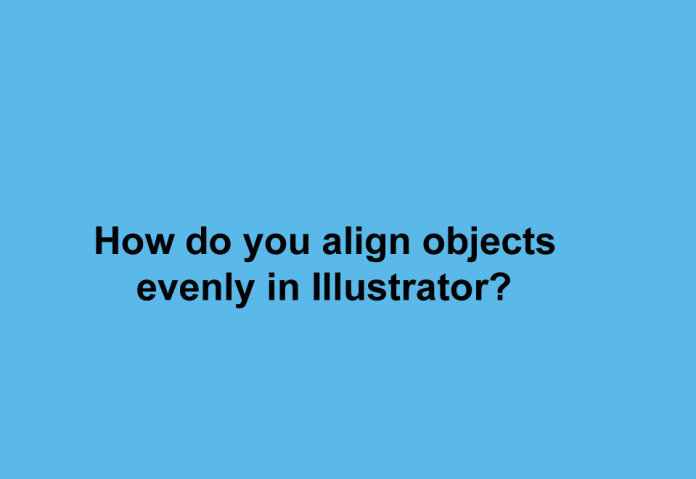In Adobe Illustrator, you can align objects evenly using the Align panel or the Align options in the Control panel. Here’s a step-by-step guide:
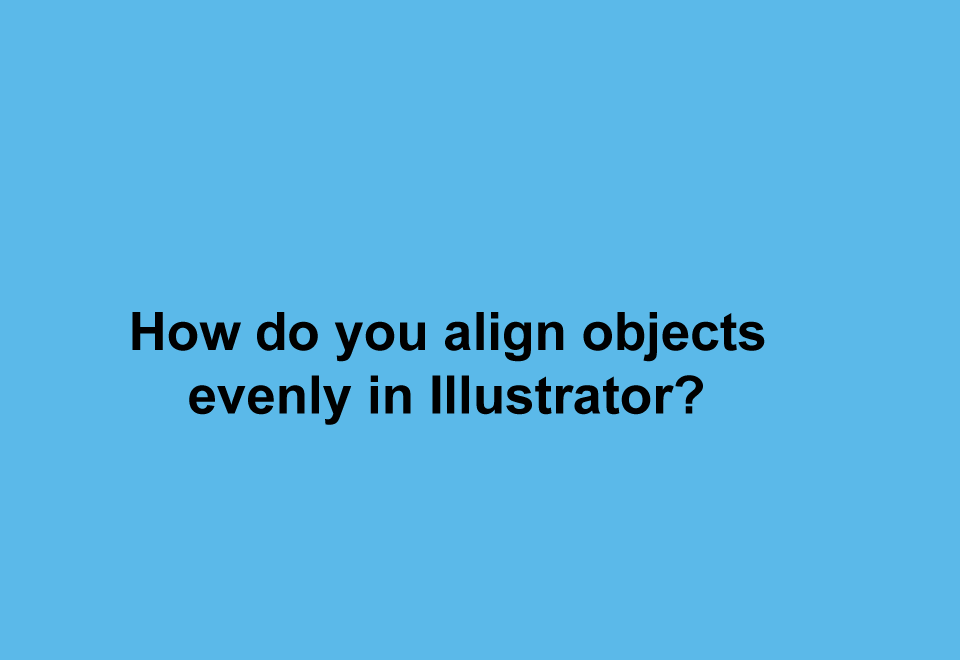
Using the Align Panel:
Select the Objects:
Click and drag to select the objects you want to align.
Open the Align Panel:
Go to Window > Align to open the Align panel.
Choose Alignment Options:
In the Align panel, you’ll find options to align objects horizontally and vertically. You can choose options like Horizontal Align Center, Vertical Align Center, Distribute Horizontal Centers, or Distribute Vertical Centers depending on your needs.
Click on the Desired Alignment Option:
Click the appropriate alignment option in the Align panel. This will align the selected objects based on your chosen criteria.
Using the Control Panel:
Select the Objects:
Click and drag to select the objects you want to align.
Access the Align Options in the Control Panel:
If the Control panel is not visible, go to Window > Control to open it.
In the Control panel, you’ll find alignment options. Use the dropdown menus to choose the alignment options you want.
Click on the Desired Alignment Option:
Click the appropriate alignment option in the Control panel.
Distributing Objects:
If you want to distribute objects evenly, you can use the Distribute options in both the Align panel and the Control panel. After selecting the objects, choose options like Horizontal Distribute Center or Vertical Distribute Center from the respective panels.
Align to Artboard:
If you want to align objects to the artboard rather than each other, make sure to select the appropriate option in the Align panel or Control panel.
How do I center an artboard in Illustrator?
To center an artboard in Adobe Illustrator, you can use the Artboard tool or the Artboards panel. Here are the steps for both methods:
Using the Artboard Tool:
Select the Artboard Tool:
Press Shift + O to select the Artboard tool.
Click on the Artboard:
Click on the artboard you want to center.
Open the Artboard Options:
In the Control panel at the top, you should see options for the selected artboard. If not, go to Window > Artboards to open the Artboards panel.
Center the Artboard:
In the Artboard Options or Artboards panel, you’ll find alignment options. Click the “Center” button both horizontally and vertically to center the selected artboard.
Using the Artboards Panel:
Open the Artboards Panel:
If the Artboards panel is not already open, go to Window > Artboards to open it.
Select the Artboard:
Click on the artboard you want to center in the Artboards panel.
Center the Artboard:
In the Artboards panel, you’ll find options to align the artboard. Click the “Center” button both horizontally and vertically.
After following these steps, your selected artboard should be centered within the Illustrator document. Keep in mind that the specific steps and options might vary slightly depending on the version of Adobe Illustrator you are using.
Why is align not working in Illustrator?
If the align function is not working as expected in Adobe Illustrator, there could be several reasons for this issue. Here are some common troubleshooting steps you can take:
Objects Not Selected:
Make sure that you have the objects you want to align selected before using the align function. Click and drag to select the objects, or use the Selection tool (V) to select them.
Aligning to Key Object:
When using the align function, Illustrator might align objects based on a “key object.” Make sure you have selected the object you want to use as the key object before applying the alignment.
Locked or Hidden Objects:
Check if any of the objects are locked or hidden. Locked or hidden objects won’t be affected by the alignment commands.
Layer Visibility:
Ensure that the layers containing the objects are visible. If the layer is locked or hidden, it may prevent the alignment.
Artboard Mode:
If you are aligning to the artboard, make sure that you are in “Artboard Mode.” You can toggle this mode by pressing Shift + O and then clicking on the artboard.
Software Glitch:
Occasionally, software glitches may occur. Save your work, close Illustrator, and then reopen the file to see if the problem persists.
Check for Updates:
Make sure that your Adobe Illustrator software is up to date. Check for updates and install any available patches or updates.
Preferences Reset:
In some cases, resetting Illustrator preferences can resolve unexpected issues. To do this, hold down Ctrl + Alt + Shift (Windows) or Command + Option + Shift (Mac) while launching Illustrator. You will be prompted to confirm the reset of preferences.
Document Specific Issue:
If the issue is specific to a particular document, try creating a new document and see if the align function works as expected there. If it does, the problem may be related to the original document.
If you’ve tried these steps and the align function still isn’t working, it’s possible that there might be a more complex issue, and you may need to reach out to Adobe Support for further assistance.
What is the Artboard tool in Illustrator?
The Artboard tool in Adobe Illustrator is a versatile tool that allows you to create, modify, and manage artboards within your document. Artboards are essentially the printable or exportable areas within your Illustrator file. You can think of them as separate canvases or pages within a single document, each containing its own set of artwork.
Here’s how you can use the Artboard tool:
Selecting the Artboard Tool:
You can select the Artboard tool by pressing Shift + O on your keyboard or by finding it in the toolbar on the left side of the screen.
Creating a New Artboard:
With the Artboard tool selected, you can click anywhere on the canvas to create a new artboard. You can create multiple artboards of different sizes and orientations.
Modifying Artboards:
After creating an artboard, you can use the Artboard tool to resize it, move it, or change its orientation. Click on an existing artboard to select it, and then drag its handles to adjust its size.
Duplicating Artboards:
To duplicate an artboard, hold down the Alt (Option on Mac) key and drag the artboard to a new position. This creates a copy of the selected artboard.
Deleting Artboards:
Select an artboard and press the Delete key to remove it. Be cautious, as this action is irreversible.
Artboard Options:
With the Artboard tool selected, you can access additional options in the Control panel at the top of the screen. This includes options to align, distribute, and organize artboards.
Artboard Panel:
You can also manage artboards using the Artboards panel (Window > Artboards). This panel provides a list of all artboards in your document, and you can use it to rename, rearrange, and delete artboards.
The Artboard tool is particularly useful when working on projects that require multiple designs, such as a series of illustrations or a set of web banners. It allows you to organize your artwork efficiently and create variations in a single document.
How do I use Smart Guides in Illustrator?
Smart Guides in Adobe Illustrator are a set of dynamic guides that appear as you move or transform objects, helping you align and distribute objects with precision. They provide visual feedback, snapping to key points like anchor points, edges, and center points. Here’s how you can use Smart Guides:
Enable Smart Guides:
Make sure Smart Guides are enabled. You can do this by going to View > Smart Guides. If there’s a checkmark next to Smart Guides, they are already enabled.
Select Objects:
Click and drag to select the objects you want to work with.
Move or Transform Objects:
As you move or transform objects (with the Selection tool or other transformation tools), Smart Guides will automatically appear to help you align objects precisely.
Key Points and Alignments:
Smart Guides will snap to key points such as anchor points, midpoints, intersections, and edges. They’ll also provide visual cues for aligning objects with each other.
Measurement Guides:
When you start to drag an object, Smart Guides may display temporary measurement guides, showing the distance between the selected object and other objects in the document.
Rotate and Scale:
Smart Guides work not only with moving but also with rotating and scaling objects. They help you maintain alignment and proportions.
Object Creation:
When creating new objects, Smart Guides will provide feedback on the dimensions and alignment relative to existing objects.
Lock Guides:
If you find that Smart Guides are interfering with your work, you can temporarily disable them by pressing Ctrl + U (Windows) or Command + U (Mac) to toggle them on/off.
Smart Guides are a powerful feature that can significantly enhance your workflow, providing real-time feedback for precise alignment and distribution of objects in Adobe Illustrator. They make it easier to maintain consistency and accuracy in your designs.
How do you align in Illustrator?
In Adobe Illustrator, you can align objects using the Align panel, the Control panel, or the Align options in the Pathfinder panel. Here’s a step-by-step guide on how to align objects:
Using the Align Panel:
Select Objects:
Click and drag to select the objects you want to align.
Open the Align Panel:
Go to Window > Align to open the Align panel.
Choose Alignment Options:
In the Align panel, you’ll find options to align objects horizontally and vertically. You can choose options like Horizontal Align Center, Vertical Align Center, Distribute Horizontal Centers, or Distribute Vertical Centers depending on your needs.
Click on the Desired Alignment Option:
Click the appropriate alignment option in the Align panel. This will align the selected objects based on your chosen criteria.
Using the Control Panel:
Select the Objects:
Click and drag to select the objects you want to align.
Access the Align Options in the Control Panel:
If the Control panel is not visible, go to Window > Control to open it.
In the Control panel, you’ll find alignment options. Use the dropdown menus to choose the alignment options you want.
Click on the Desired Alignment Option:
Click the appropriate alignment option in the Control panel.
Align to Artboard:
If you want to align objects to the artboard rather than each other, make sure to select the appropriate option in the Align panel or Control panel.
Distributing Objects:
If you want to distribute objects evenly, you can use the Distribute options in both the Align panel and the Control panel. After selecting the objects, choose options like Horizontal Distribute Center or Vertical Distribute Center from the respective panels.
These steps should help you align and distribute objects with precision in Adobe Illustrator. Keep in mind that the specific steps and options might vary slightly depending on the version of Adobe Illustrator you are using.
Why can’t I Align Stroke to Outside in Illustrator?
In Adobe Illustrator, the “Align Stroke to Outside” option is not a direct feature like “Align Stroke to Inside” or “Align Stroke to Center.” However, you can achieve the effect of aligning the stroke to the outside of a shape using a combination of stroke alignment and the Offset Path command. Here’s a step-by-step guide:
Method 1: Offset Path
Select the Object:
Select the object to which you want to align the stroke to the outside.
Open the Stroke Panel:
Go to Window > Stroke to open the Stroke panel.
Set Stroke Alignment:
In the Stroke panel, set the stroke alignment to “Center” or “Inside.” This ensures that part of the stroke will be inside the shape.
Use Offset Path:
Go to Object > Path > Offset Path.
Enter a positive value in the Offset field. This value represents the distance by which the stroke will move outward. Click “OK.”
Method 2: Expand Appearance
Select the Object:
Select the object with the stroke you want to adjust.
Expand Appearance:
Go to Object > Expand Appearance. This converts the stroke into a filled shape.
Use Pathfinder:
Open the Pathfinder panel (Window > Pathfinder).
Select the “Unite” option to merge the expanded stroke with the original shape.
Adjust Stroke Alignment:
With the merged shape selected, go to the Stroke panel and set the stroke alignment to “Outside.”
These methods essentially involve creating a duplicate shape with an offset stroke or expanding the stroke to create a filled shape. Afterward, you can adjust the stroke alignment to achieve the desired effect.
How do you distribute objects evenly in Indesign?
In Adobe InDesign, you can distribute objects evenly using the Align panel or the Distribute Spacing option. Here’s a step-by-step guide:
Using the Align Panel:
Select the Objects:
Click and drag to select the objects you want to distribute evenly.
Open the Align Panel:
Go to Window > Object & Layout > Align to open the Align panel.
Choose Distribute Options:
In the Align panel, you’ll find options to distribute objects horizontally or vertically. You can choose options like Distribute Horizontal Centers or Distribute Vertical Centers depending on your needs.
Click on the Desired Distribute Option:
Click the appropriate distribute option in the Align panel. This will distribute the selected objects evenly based on your chosen criteria.
Using the Distribute Spacing Option:
Select the Objects:
Click and drag to select the objects you want to distribute evenly.
Open the Control Panel:
If the Control panel is not already visible, go to Window > Control to open it.
Set Distribute Spacing:
In the Control panel, you’ll find options for distributing spacing. Enter a specific value in the space field (the space between the objects).
Click the Distribute Spacing Button:
Click the “Distribute Spacing” button in the Control panel. This will distribute the selected objects evenly based on the specified spacing.
Distributing Columns and Rows:
If you are working with a grid or multiple rows/columns, you can also use the Distribute Columns and Distribute Rows options to evenly distribute objects in a grid.
Distributing Spreads:
In InDesign, you can also distribute objects evenly across multiple pages or spreads. This is useful when working on multi-page documents.
These steps should help you distribute objects evenly in Adobe InDesign. Keep in mind that the specific steps and options might vary slightly depending on the version of Adobe InDesign you are using.
How do you evenly space a circle?
In Adobe Illustrator, you can evenly space circles or any other objects using the Distribute Spacing option. Here’s a step-by-step guide:
Evenly Spacing Circles:
Create Circles:
Use the Ellipse tool to create the circles you want to evenly space. Hold down the Shift key while dragging to maintain a perfect circle.
Select the Circles:
Click and drag to select all the circles you want to evenly space.
Open the Align Panel:
Go to Window > Align to open the Align panel.
Set Distribute Options:
In the Align panel, you’ll find options for distributing objects. Click on the dropdown menu (it looks like a hamburger icon) to access additional options.
Choose Distribute Spacing:
Choose Show Options in the Align panel if it’s not already selected. Then, select the option for distributing spacing. For circles, you might use Distribute Horizontal Centers or Distribute Vertical Centers depending on the arrangement of your circles.
Enter Spacing Value:
In the Distribute Spacing options, enter the desired spacing value. This value represents the distance between the centers of each circle.
Click on the Distribute Button:
Click the “Distribute” button in the Align panel. This will evenly space the selected circles based on the specified spacing value.
Distributing Along a Path:
If you want to distribute circles along a path, you can use the Distribute Spacing option in the Align panel or use the Blend tool. Here’s a basic guide for using the Blend tool:
Create Circles:
Create two circles—one at the beginning and one at the end of the path.
Select Both Circles:
Click and drag to select both circles.
Use the Blend Tool:
Go to Object > Blend > Make. This will create a blend of circles between the two selected circles.
Adjust Blend Options:
Go to Object > Blend > Blend Options to open the Blend Options dialog. Choose Specified Steps and enter the number of circles you want between the two initial circles.
Expand the Blend:
With the blended circles selected, go to Object > Blend > Expand. This will turn the blend into individual circles evenly spaced along the path.
These methods should help you evenly space circles in Adobe Illustrator. Adjust the spacing values or steps as needed for your specific design.
How do you calculate spacing?
Calculating spacing depends on the context and the design requirements. There are various ways to calculate spacing, and the method you choose will depend on the specific elements you’re working with and your design goals. Here are a few common scenarios:
1. Even Spacing:
If you want to evenly space multiple objects, you can calculate the spacing between them by dividing the total distance by the number of intervals.

2. Margin or Padding:
When creating layouts or designs with margins or padding, you might need to calculate the distance from the edge of an element to the edge of its container.
Formula:

3. Proportional Spacing:
For designs that require proportional spacing based on a percentage of the container, you can use the following formula.
Formula:

4. Grid Spacing:
If you’re working with a grid layout, calculate the spacing between grid lines by dividing the total width or height by the number of columns or rows.
Formula:

Example:
Let’s say you have a container that is 1000 pixels wide, and you want to evenly space 5 objects horizontally within it. The formula for even spacing would be:

This means each object should have a horizontal spacing of 200 pixels to achieve even spacing.
How do you evenly space a hook?
When you mention a “hook,” it’s not entirely clear what specific shape or object you’re referring to, as the term “hook” could have different meanings in various contexts. If you’re working with a graphical element, symbol, or shape that has a hook-like feature, you can use the general principles of evenly spacing described earlier. Here’s a more specific guide:
Evenly Spacing Elements with Hooks:
Select the Hooks:
Click and drag to select the objects or hooks you want to evenly space.
Calculate Total Distance:
Measure the total distance along the path or axis where you want to evenly space the hooks.
Determine Number of Hooks:
Count the number of hooks you have.
Calculate Spacing:
Use the formula for even spacing:

Adjust Position:
Starting from one end, position the first hook, and then add the calculated spacing to position the subsequent hooks.
Example:
Let’s say you have a horizontal line that is 1000 pixels long, and you want to evenly space 5 hook-shaped elements along this line. The formula for even spacing would be:

Place the first hook at the beginning of the line, then add 200 pixels to position the second hook, another 200 pixels for the third hook, and so on.
If your “hook” has a specific shape or structure that requires more intricate spacing, you might need to adjust the spacing based on visual considerations. The principles of even spacing will provide a starting point, and you can refine it based on the specific design requirements.