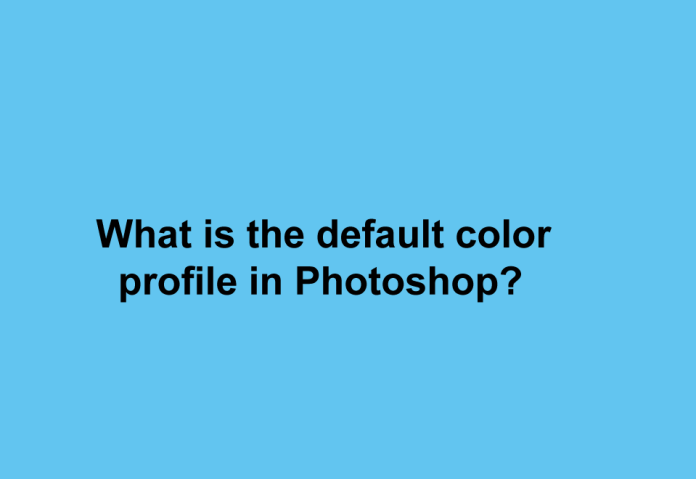Adobe Photoshop typically uses the sRGB color profile as its default. sRGB is a widely used standard for web and general-purpose digital content. However, software updates and changes can occur, so it’s always a good idea to check the specific version of Photoshop you are using to confirm the default color profile. You can usually find this information in the software’s settings or preferences.
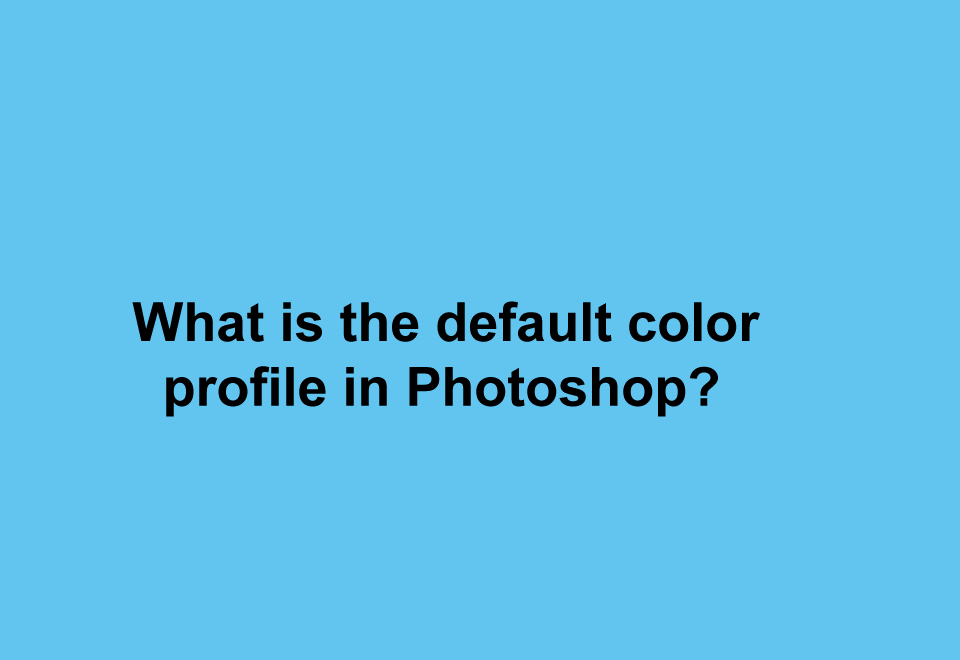
How do I find my color profile in Photoshop?
In Adobe Photoshop, you can find and change the color profile of your document by following these steps:
Open Your Document:
Open the document for which you want to check or change the color profile.
Navigate to the Menu Bar:
Go to the top of the screen where you’ll find the menu bar.
Choose “Edit”:
Click on the “Edit” menu.
Select “Assign Profile” or “Convert to Profile”:
Depending on the version of Photoshop you’re using, you might find either “Assign Profile” or “Convert to Profile” in the Edit menu. These options are used for checking and changing the color profile.
Assign Profile: This option lets you assign a different profile to the document without changing the color values.
Convert to Profile: This option allows you to convert the document’s color values to a different profile.
Check or Change the Profile:
If you chose “Assign Profile,” a dialog box will open, showing you the current profile. You can choose a different profile from the list if needed.
If you chose “Convert to Profile,” you’ll see a similar dialog box, and you can select the desired destination color profile.
Preview and Adjust Settings:
Many versions of Photoshop will show you a preview of the changes. Make sure to review these previews and adjust settings if necessary.
Click “OK” to Apply Changes:
Once you have selected the desired color profile and adjusted settings if needed, click “OK” to apply the changes.
What is the best color profile?
The “best” color profile depends on the specific requirements of your project and the intended use of the images. Different color profiles have different characteristics and are suitable for various purposes. Here are a few common color profiles and their typical use cases:
sRGB:
Use Case: Web graphics, images for social media, and general-purpose digital content.
Characteristics: sRGB is a standard color profile designed for consistent color reproduction on most monitors and devices.
Adobe RGB:
Use Case: Professional photography and printing.
Characteristics: Adobe RGB has a wider color gamut than sRGB, making it suitable for high-quality prints. It’s often used in professional photography workflows.
ProPhoto RGB:
Use Case: High-end professional photography and advanced color editing.
Characteristics: ProPhoto RGB has an even larger color gamut than Adobe RGB, making it suitable for preserving a wide range of colors during extensive editing. However, it may not be suitable for all displays and printing processes.
CMYK:
Use Case: Print design.
Characteristics: CMYK is a color model used in printing, where colors are represented using combinations of cyan, magenta, yellow, and black inks. If your project is intended for print, you’ll likely need to work in a CMYK color space.
How do you use a color profile?
Using a color profile involves applying or assigning a specific color space to your images in order to maintain consistent and accurate colors across different devices and platforms. Here’s how you can use a color profile in Adobe Photoshop:
Assigning a Color Profile:
Open Your Document:
Open the image or document in Photoshop that you want to work with.
Navigate to the Menu Bar:
Go to the top of the screen where you’ll find the menu bar.
Choose “Edit”:
Click on the “Edit” menu.
Select “Assign Profile”:
Click on “Assign Profile” from the Edit menu.
Choose a Profile:
A dialog box will appear, allowing you to choose the color profile you want to assign to the document. Select the desired profile from the list.
Preview and Adjust Settings:
Some versions of Photoshop may provide a preview of how the colors will appear with the new profile. Adjust any settings as needed.
Click “OK” to Apply Changes:
Once you’ve selected the profile and made any necessary adjustments, click “OK” to apply the color profile to your document.
Converting to a Different Color Profile:
Open Your Document:
Open the image or document in Photoshop.
Navigate to the Menu Bar:
Go to the top of the screen and click on the “Edit” menu.
Select “Convert to Profile”:
Click on “Convert to Profile” from the Edit menu.
Choose Destination Profile:
In the dialog box that appears, select the color profile you want to convert the document to. This is typically the profile that matches the intended output or destination.
Preview and Adjust Settings:
Review any previews and adjust settings if necessary. Some color profiles may have different color gamuts, so the preview can help you see how the colors will be affected.
Click “OK” to Apply Changes:
Once you’re satisfied with the settings, click “OK” to convert the document to the selected color profile.
Which color profile is best for printing?
For printing, the commonly used color profiles are CMYK-based. CMYK stands for Cyan, Magenta, Yellow, and Black, which are the primary ink colors used in the printing process. The two most prevalent CMYK color profiles are:
ISO Coated v2 (ECI):
Use Case: Professional color printing, especially in Europe.
Characteristics: ISO Coated v2 (ECI) is a widely used color profile in the European printing industry. It is based on the ISO 12647-2 printing standard.
US Web Coated (SWOP) v2:
Use Case: Professional color printing, especially in the United States.
Characteristics: SWOP (Specifications for Web Offset Publications) is a set of standards widely used in the U.S. printing industry. The US Web Coated (SWOP) v2 is a popular CMYK color profile within this standard.
When preparing images for printing, it’s essential to work in the CMYK color mode and convert your images to the appropriate CMYK color profile before sending them to the printer. This ensures that the colors in your images are optimized for the printing process.
Here’s how you can convert your document to a CMYK color profile in Adobe Photoshop:
Open Your Document:
Open the image or document in Photoshop.
Navigate to the Menu Bar:
Go to the top of the screen and click on the “Edit” menu.
Select “Convert to Profile”:
Click on “Convert to Profile” from the Edit menu.
Choose Destination Profile:
In the dialog box that appears, select the appropriate CMYK color profile, such as ISO Coated v2 (ECI) or US Web Coated (SWOP) v2.
Preview and Adjust Settings:
Review any previews and adjust settings if necessary. Keep in mind that converting to CMYK may cause a shift in colors due to the differences in color gamuts between RGB and CMYK.
Click “OK” to Apply Changes:
Once you’re satisfied with the settings, click “OK” to convert the document to the selected CMYK color profile.
What are the best settings for Photoshop?
The “best” settings for Adobe Photoshop can vary depending on your specific needs, preferences, and the type of work you’re doing. However, I can provide some general recommendations for settings that can enhance your Photoshop experience:
1. Color Settings:
Go to “Edit” > “Color Settings.”
Choose a color space that aligns with your workflow (sRGB for web, Adobe RGB for print).
Consider enabling “Ask When Opening” and “Ask When Pasting” to be notified of profile mismatches.
2. Preferences:
Go to “Edit” > “Preferences.”
General:
Set units to your preference (e.g., inches, pixels).
Adjust the interface brightness to your liking.
Performance:
Adjust the memory allocation for optimal performance based on your computer’s specifications.
File Handling:
Increase the “Recent Files” value if you want more files in the Recent Files list.
3. Keyboard Shortcuts:
Customize keyboard shortcuts to match your workflow via “Edit” > “Keyboard Shortcuts.”
Save custom sets to switch between different workflows.
4. Scratch Disks:
Go to “Edit” > “Preferences” > “Scratch Disks.”
Configure scratch disks to use multiple drives for better performance.
5. History States:
Go to “Edit” > “Preferences” > “Performance.”
Adjust the number of History States based on your editing needs.
6. Guides, Grid & Slices:
Configure guide and grid preferences via “Edit” > “Preferences” > “Guides, Grid & Slices.”
Set up the grid to match your design requirements.
7. File Handling:
In “File Handling” preferences, adjust settings like “Maximize PSD and PSB File Compatibility” based on your file sharing needs.
8. Auto-Recovery:
Enable auto-recovery in “File Handling” preferences to avoid losing work in case of a crash.
9. Brush Settings:
Adjust brush settings, such as spacing and shape dynamics, based on your drawing and painting preferences.
10. Custom Workspaces:
Create and save custom workspaces for different types of projects or tasks.
11. Camera Raw Settings:
Configure Camera Raw settings based on your camera and editing preferences.
What does sRGB stand for?
sRGB stands for “standard Red Green Blue.” It’s a standardized color space used in digital imaging and on the internet. sRGB is designed to ensure consistent color reproduction across different devices, such as monitors, printers, and cameras. The “s” in sRGB stands for “standard,” emphasizing its use as a standard color space.
sRGB is the default color space for most digital cameras, monitors, and web browsers. It defines a specific range of colors and a gamma curve to ensure that colors are displayed consistently across various devices. This standardization is particularly important for web graphics and digital content, where a consistent color appearance is desired regardless of the user’s device.
Which color space is best?
The “best” color space depends on the specific requirements of your project and how you intend to use and display your images. Different color spaces have different characteristics and are suitable for various purposes. Here are a few common color spaces and their typical use cases:
sRGB:
Use Case: Web graphics, images for social media, and general-purpose digital content.
Characteristics: sRGB is a standard color space designed for consistent color reproduction on most monitors and devices. It is widely supported on the web and in consumer devices.
Adobe RGB:
Use Case: Professional photography and printing.
Characteristics: Adobe RGB has a wider color gamut than sRGB, making it suitable for high-quality prints. It is often used in professional photography workflows.
ProPhoto RGB:
Use Case: High-end professional photography and advanced color editing.
Characteristics: ProPhoto RGB has an even larger color gamut than Adobe RGB, making it suitable for preserving a wide range of colors during extensive editing. However, it may not be suitable for all displays and printing processes.
CMYK:
Use Case: Print design.
Characteristics: CMYK is a color model used in printing, where colors are represented using combinations of cyan, magenta, yellow, and black inks. If your project is intended for print, you’ll likely need to work in a CMYK color space.
Choosing the “best” color space involves considering factors like the destination (web, print, etc.), the capabilities of the devices used to view the content, and the specific requirements of your workflow. It’s often a good practice to use the color space that aligns with the intended output, and to convert between color spaces when necessary to maintain color accuracy.
Should I embed color profile?
in most cases, it’s a good practice to embed a color profile in your images, especially when preparing them for the web or for print. Embedding a color profile means including information about the color space used in the image file. This helps ensure consistent and accurate color reproduction across different devices.
Here are a few key reasons why you should consider embedding a color profile:
Consistent Color Appearance:
Embedding a color profile helps maintain the intended colors of your image. Without a color profile, the colors may appear differently on different devices, as each device may interpret the colors in its own way.
Web Display:
For images intended for the web, embedding an sRGB color profile is a common practice. This ensures that the colors are displayed consistently across various web browsers and devices that support the sRGB standard.
Print Accuracy:
When preparing images for print, embedding the appropriate CMYK color profile is essential. This helps the printing service accurately interpret and reproduce the colors according to the chosen printing process.
Editing Consistency:
If you share your images with others for collaborative editing or printing, having an embedded color profile helps maintain consistency in the editing process. Without a color profile, different software and devices may interpret the colors differently.
To embed a color profile in Adobe Photoshop:
Open Your Document:
Open the image or document in Photoshop.
Go to “Edit”:
Click on the “Edit” menu.
Select “Convert to Profile” or “Assign Profile”:
Choose either “Convert to Profile” or “Assign Profile” based on your needs.
“Convert to Profile” will change the document’s color space and embed the selected profile.
“Assign Profile” will assign a profile without changing the color values.
Choose the Profile:
In the dialog box, select the appropriate color profile (sRGB, Adobe RGB, etc.).
Check “Embed Profile”:
Make sure the “Embed Profile” option is checked.
Click “OK” to Apply Changes:
Once you’re satisfied with the settings, click “OK” to embed the color profile.
By embedding a color profile, you contribute to a more reliable and consistent viewing experience for your audience, whether they are viewing your images online or in print.
How do I create a Colour profile?
Monitor Calibration:
Get a Calibration Tool:
Acquire a hardware calibration tool. These devices are designed to measure the colors displayed on your monitor and create a color profile.
Install Calibration Software:
Install the software that comes with the calibration tool. This software guides you through the calibration process and helps create the color profile.
Connect the Calibration Tool:
Connect the calibration tool to your computer and follow the instructions provided by the software.
Calibration Process:
The calibration tool will display a series of color patches on your monitor. The tool will measure how your monitor displays these colors and create a profile to correct for any discrepancies.
Adjust Monitor Settings:
The software may guide you to adjust certain monitor settings, such as brightness, contrast, and color temperature, during the calibration process.
Save the Profile:
Once the calibration is complete, the software will generate a color profile for your monitor. Save this profile, and it will be used by your operating system to ensure accurate color representation.
Printer Calibration (Optional for Advanced Users):
Printer Profiling Tool:
If you’re involved in print production, you might use a printer profiling tool. This is a more advanced process compared to monitor calibration.
Print Test Charts:
The printer profiling tool will usually require you to print a series of test charts on your printer.
Measure Colors:
Use the calibration tool to measure the colors printed by your printer. The tool will analyze the differences between the intended colors and the actual colors produced by the printer.
Create Printer Profile:
The software associated with the printer profiling tool will create a custom color profile for your printer.
How do I change the color of my monitor profile?
Changing the color profile of your monitor involves adjusting the color settings through your computer’s operating system. Here are general instructions for changing the monitor profile on popular operating systems:
On Windows:
Open Display Settings:
Right-click on the desktop and select “Display settings.”
Advanced Display Settings:
Scroll down and click on “Advanced display settings.”
Color Calibration:
Click on “Color calibration” to launch the Windows Color Calibration wizard.
Follow the Wizard:
Follow the on-screen instructions to adjust gamma, brightness, contrast, and color balance. The wizard will guide you through the process of creating or choosing a color profile.
Choose or Create a Profile:
Select a color profile from the available options or create a new one.
Set as Default:
Once you’ve selected or created the desired color profile, you may have the option to set it as the default profile for your monitor.
On macOS:
Open System Preferences:
Click on the Apple logo in the top-left corner and select “System Preferences.”
Display Preferences:
Choose “Displays” to open the display preferences.
Color Tab:
Click on the “Color” tab.
Select Profile:
Choose a color profile from the list of available profiles.
Calibrate:
If needed, click on the “Calibrate” button to launch the Display Calibrator Assistant. Follow the on-screen instructions to adjust the color settings.
Apply Changes:
Click “OK” or “Apply” to apply the changes.
On Linux:
The steps may vary depending on the Linux distribution and desktop environment you are using. In general:
Open System Settings:
Open the system settings or control panel.
Display Settings:
Look for the display or monitor settings.
Color:
Navigate to the color settings or color management section.
Select Profile:
Choose a color profile from the available options.
Apply Changes:
Apply the changes to see how the selected profile affects your display.
How do I adjust the color on my monitor?
Adjusting the color on your monitor involves changing settings such as brightness, contrast, and color balance. The exact steps can vary depending on your monitor and operating system. Here are general instructions for adjusting monitor color on Windows, macOS, and Linux:
On Windows:
Open Display Settings:
Right-click on the desktop and select “Display settings.”
Adjust Brightness and Color:
Under “Windows HD Color settings” or a similar section, you can adjust brightness, contrast, and color settings. Depending on your graphics card and monitor, you might have additional color options here.
Calibrate Display:
If you need more advanced adjustments, you can use the “Calibrate display” option. This will open the Windows Color Calibration wizard, which guides you through adjusting gamma, brightness, contrast, and color balance.
On macOS:
Open System Preferences:
Click on the Apple logo in the top-left corner and select “System Preferences.”
Display Preferences:
Choose “Displays” to open the display preferences.
Color Tab:
Click on the “Color” tab.
Adjust Settings:
Use the sliders for brightness and contrast to make adjustments.
Calibrate Display:
If you need more precise adjustments, click on the “Calibrate” button to launch the Display Calibrator Assistant. Follow the on-screen instructions to adjust the color settings.
On Linux:
The steps can vary depending on your Linux distribution and desktop environment. Here’s a general guide:
Open System Settings:
Open the system settings or control panel.
Display Settings:
Look for the display or monitor settings.
Adjust Color:
Navigate to the color settings or color management section.
Brightness and Contrast:
Adjust brightness and contrast using the available sliders.
Calibrate Display (if available):
Some Linux distributions and desktop environments may have a display calibration tool.
Monitor Buttons:
Many monitors also have physical buttons on the device that allow you to access the on-screen display (OSD) menu. Refer to your monitor’s manual to learn how to access the OSD menu and navigate through the settings. From there, you can usually adjust brightness, contrast, and other color-related settings.
Color Calibration Tools:
For more accurate color adjustments, especially if you’re involved in tasks like graphic design or photography, consider using a hardware calibration tool. These tools can measure and adjust the color output of your monitor for more precise results.