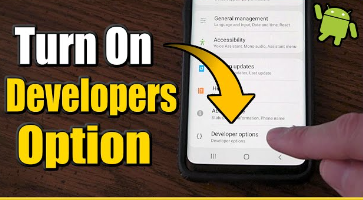If you have an Android device, you might have noticed that it can get sluggish over time. This can be frustrating, especially if you use your device for gaming, streaming, or multitasking. Fortunately, there is a hidden feature in your Android settings that can help you boost your device’s performance: the developer options.
Developer options are a set of advanced settings that allow you to tweak various aspects of your Android system, such as animation speed, memory usage, background processes, and more. These options are usually hidden by default because they are intended for developers and testers who need to debug and optimize their apps. However, you can easily enable them on your device and use them to speed up your Android experience.
How to Enable Developer Options on Android
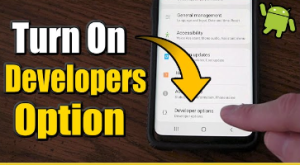
To enable developer options on your Android device, follow these steps:
Go to Settings > About phone (or About tablet, About device, etc. depending on your device model).
Find the Build number option and tap it seven times. You will see a message saying “You are now a developer!” or something similar.
Go back to the main Settings menu and look for the Developer options option. Tap it to access the developer settings.
How to Use Developer Options to Speed Up Your Android Device
Once you have enabled developer options on your Android device, you can use them to speed up your device in various ways. Here are some of the most useful settings you can tweak:
Window animation scale, Transition animation scale, and Animator duration scale: These settings control how fast the animations on your device run, such as when you open or close apps, switch between screens, or perform other actions. By default, these settings are set to 1x, which means the animations run at normal speed. However, you can reduce them to 0.5x or even turn them off completely to make your device feel snappier and more responsive.
Background process limit: This setting controls how many apps can run in the background at the same time on your device. By default, this setting is set to Standard limit, which means your device will automatically manage the number of background processes based on its available resources. However, you can reduce this limit to a lower number (such as 4 processes or 2 processes) or even turn it off completely (No background processes) to free up more memory and CPU power for your foreground apps.
Force GPU rendering: This setting forces your device to use its GPU (graphics processing unit) for rendering 2D graphics, such as icons, text, and menus. By default, this setting is turned off, which means your device will use its CPU (central processing unit) for rendering 2D graphics. However, you can turn this setting on to improve the performance of some apps that use 2D graphics extensively, such as games or browsers.
Force 4x MSAA: This setting enables 4x multisample anti-aliasing (MSAA), which is a technique that smooths out the edges of 3D graphics, such as in games or VR apps. By default, this setting is turned off, which means your device will use its default anti-aliasing method for rendering 3D graphics. However, you can turn this setting on to improve the visual quality of some apps that use 3D graphics extensively, at the cost of some performance.
How to Disable Developer Options on Android
If you want to disable developer options on your Android device, follow these steps:
Go to Settings > Developer options.
Find the On/Off toggle at the top of the screen and turn it off.
Go back to the main Settings menu and look for the Developer options option. It should be gone now.
Alternatively, you can also disable developer options by clearing the data of the Settings app. To do this, follow these steps:
Go to Settings > Apps & notifications (or Apps, Application manager, etc. depending on your device model).
Find the Settings app and tap it.
Tap Storage & cache (or Storage, etc.) and then tap Clear data (or Clear storage, etc.). Confirm your action if prompted.
Go back to the main Settings menu and look for the Developer options option. It should be gone now.
Conclusion
Developer options are a hidden feature in Android that can help you speed up your device by tweaking various settings related to animation speed, memory usage, background processes, and more. However, you should use them with caution as they can also affect your device’s stability, battery life, and security. Therefore, you should only change the settings that you understand and that you need, and disable developer options when you are done with them. By doing so, you can enjoy a faster and smoother Android experience.