ICC profiles are files that contain information about the color characteristics of a device, such as a monitor, a printer, a scanner, or a camera. They help ensure that the colors displayed or printed on different devices are consistent and accurate. ICC profiles are usually installed by the device manufacturer or by the user.
However, sometimes you may want to delete an ICC profile from your computer for various reasons, such as:
The ICC profile is corrupted or outdated and causes color problems or errors.
The ICC profile is not compatible with your current device or software and affects performance or functionality.
The ICC profile is no longer needed and takes up unnecessary space on your computer.
Deleting an ICC Profile in Windows 10
To delete an ICC profile in Windows 10, you can follow these steps:
Step 1: Open the Color Management window
The Color Management window is where you can view and manage the ICC profiles on your computer. To open it:
Right-click on the Start button and select Settings from the menu.
In the Settings window, click on System and then click on Display in the left pane.
In the Display settings, scroll down and click on Advanced display settings.
In the Advanced display settings, click on Display adapter properties for Display 1 (or whichever display you want to delete the ICC profile from).
In the Display Properties window, click on the Color Management tab and then click on the Color Management button.
Step 2: Locate and delete the ICC profile
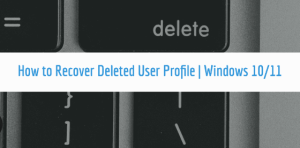
In the Color Management window, you can see the list of ICC profiles associated with your display. To delete an ICC profile:
Click on the Devices tab and make sure that your display is selected in the Device drop-down menu.
Click on the Profiles associated with this device checkbox to see all the ICC profiles installed for your display.
Locate the ICC profile that you want to delete and select it by clicking on it. You can see some information about the ICC profile, such as its name, description, and file location, in the bottom pane.
Click on the Remove button to delete the ICC profile. You may need to provide administrator permission or enter your password for this step.
Click on Yes to confirm your action and close any open windows.
Step 3: Restart your computer
After deleting an ICC profile, you may need to restart your computer for the changes to take effect. This will ensure that your display uses the default or another available ICC profile for color management. To restart your computer:
Click on the Start button and then click on Power.
Click on Restart and wait for your computer to reboot.


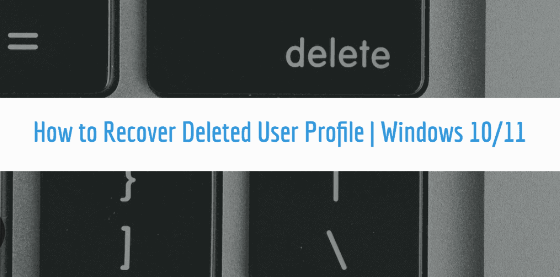
Thanks for one’s marvelous posting! I definitely
enjoyed reading it, you could be a great author.I will remember to bookmark
your blog and will often come back someday. I want to encourage yourself to continue your great writing,
have a nice day!