Windows 7, released by Microsoft in 2009, comes in two versions: 32-bit on a 64-bit. While the 32-bit version can run on both 32-bit and 64-bit processors, it has a limitation of utilizing only up to 4 GB of RAM. On the other hand, the 64-bit version can run only on 64-bit processors and offers support for more than 4 GB of RAM and additional features.
If you own a 64-bit computer, you have the option to install either the 32-bit or the 64-bit version of Windows 7, depending on your preferences and requirements. However, it’s essential to note that installing the 32-bit version on a 64-bit computer may lead to some drawbacks, including:
Limited utilization of your processor’s and memory’s full potential.
Incompatibility with certain applications or software designed specifically for the 64-bit version.
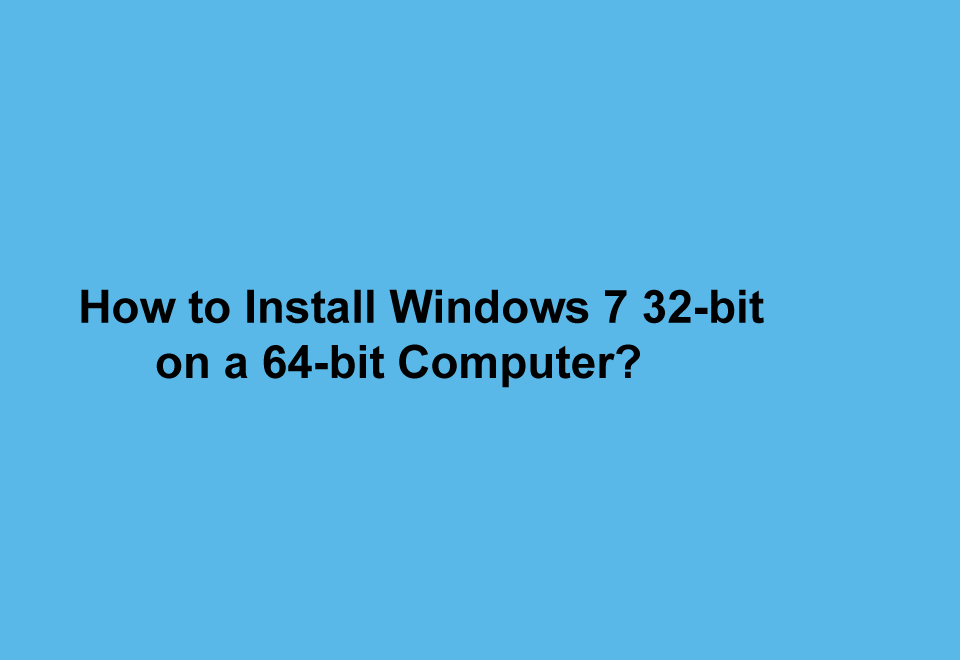
Possible compatibility or performance issues with certain hardware devices or drivers.
It is advisable to carefully weigh the pros and cons before proceeding with the installation of the 32-bit version on your 64-bit computer.
How to Install Windows 7 32-bit on a 64-bit Computer
To install the 32-bit version of Windows 7 on your 64-bit computer, you will need the following:
A Windows 7 installation disc or a USB flash drive containing the 32-bit version of Windows 7. You can create a bootable Windows 7 installation media using the Windows USB/DVD Download Tool or other software.
A valid product key for the 32-bit version of Windows 7, which can be found on the installation disc packaging or on a sticker attached to your computer.
A backup of all your data and settings, as the installation process will erase everything on your hard drive.
Follow these steps to install Windows 7 32-bit on your 64-bit computer:
Insert the Windows 7 installation disc or plug in the USB flash drive, and then restart your computer.
Press any key when prompted to boot from the installation disc or USB flash drive.
In the Windows Setup window, select your preferred language, time and currency format, keyboard or input method, and click on “Next.”
Click on “Install now” and enter your 32-bit Windows 7 product key when prompted. Accept the license terms and click on “Next.”
Choose the “Custom (advanced)” option and select the partition where you want to install Windows 7. If the existing partitions are not compatible with the 32-bit version, you may need to delete or format them.
Click on “Next” and wait for the installation process to complete. Your computer will restart multiple times during the installation.
After the installation is complete, follow the on-screen instructions to set up your user account, password, network settings, etc.
Optionally, you can activate your copy of Windows 7 online or by phone, update your system and drivers, and restore your data and settings from the backup.
Conclusion
While installing Windows 7 32-bit on a 64-bit computer is feasible using an appropriate installation media and product key, it may come with certain limitations. It’s crucial to consider potential reduced performance, compatibility issues, and feature limitations before proceeding. Evaluate your specific needs to make an informed decision about which version of Windows 7 to install on your 64-bit computer.

